As 2021 ends, this article looks back over a year’s worth of updates and new features of Office 365’s core Office products. Some new features had been a long time coming, some were a welcomed surprise, while others just didn’t quite fulfill our expectations.
The Top Five Office 365 Features
To begin, let’s start off by looking at the successes this year of Office 365. This list is by no means a complete list of Office 365 successes. Also, inclusion on this list does not mean that we feel that the feature is by any means “perfect.” There is always room for improvement. But, these five features are very strong and (I feel anyway) are heading in a positive direction for consumers.
Number 5: Quick Access to Shared Files
This addition to Office 365 may not be the “sexiest” set of new Office 365 features, but it has saved me (personally) so much time hunting for files that people have shared with me. To be honest, I am not the best at organizing files—files that other people send to me or files of my own. So, this addition, is very much a welcomed addition for my cluttered workspace and brain.
If others have shared files with you, in Office 2016, simply go to File > Open > Shared with Me to view the files that others have shared with you (in other words, those files with the permission level set to “edit”).
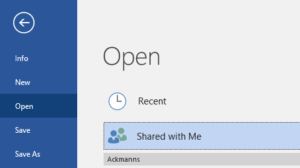
Number 4: Learning Tools
Even if you are not a student or do not have learning difference, learning tools are still quite beneficial for busy business professionals. I use many of the Word’s learning tools to help keep my focused in loud distracting environments (such as when I am working remotely in a coffee shop or an open office space).
Learning tools are designed to help you improve reading. So, if all you need to do is read, or to read more quickly or more accurately, then go to View > Immersive > Learning Tools…
… and click on the Learning Tool button to open the Immersive Reading experience in Word.
From there you can change the column width of text (without changing the actual formatting of the document) to help reduce visual crowding. Depending on the device on which you are reading, this may improve focus and comprehension.
You can also change the page color to sepia or inverse to help offset any potential eyestrain or eye fatigue, which may help make text easier to scan.
Along those same lines, you can also adjust text spacing and show the syllable or breaks between words to help with pronunciation.
But my personal favorite feature in Word, is the feature “Read Aloud,” which as the name suggests will read the words while simultaneously highlighting the word as it is read. For me, who is easily distracted in busy and loud environments, this immersive reading experience has been a game-changer for productivity. For me, Microsoft Word plus a pair of good noise cancelling headphones is all I need to get my reading done fast and easy.
By the way, if you don’t have a subscription to Office 365, Learning Tools is also available for free, through Word Online.
Number 3: PowerPoint Designer
I almost didn’t add this feature to the top five list because admittedly, there are some flaws with designer as a feature. That said, there are a lot of strengths, particularly for those just starting out with PowerPoint. Plus, Microsoft is constantly improving designer with new layouts and Office 365 Features.
You can get decent looking slides that are easy to change or format. To access design idea, just insert a picture, or go to Design > Designer > Design Ideas.
Then, tap on the layout of your choice to apply the design to your slide. It’s that easy.
One aspect of Designer that I am NOT crazy about, though, is the new timeline feature.
When typing out a bullet list of dates or other sequential information, the Designer pane will appear to the right with timeline suggestions.
The problem, though, regardless of the dates entered, Designer will evenly space the dates out on the timeline misrepresenting the intervals of the data. Sure, you can go in after the fact and convert the SmartArt graphic to shapes and manually adjust the graphic (eyeball the intervals) yourself, but personally, I just feel that this feature should not be here if it is not going to be true to the data. The margin and risk for user error is far too great.
That said, this is but one flaw is an otherwise promising tool.
For a quick video tutorial, see this video: Design Slides Faster with PowerPoint Designer
Number 2: Collaborative Editing (co-authoring)
This feature is a feature that falls under the “long time coming” category. We’ve seen this feature roll out slowly from app to app, but finally, in July 2021, we got to see it come to Excel! So, what that means is that now two or more people can work at the same time, in real time, and see each other’s changes, live, as they happen.
That would be pretty cool if it hadn’t already been a feature that had existed in competitor’s products for many many years. But yay for Excel!
Number 1: 3D Models
This feature gets the number one spot because it launches PowerPoint into a completely new level of potential, for better or worse. Presenters, designers, and storytellers now have options open to them that previously were just not possible in PowerPoint because of this feature. Combined with the transition Morph, 3D models add depth and realism to PowerPoint.
But don’t take my word for it, download this presentation and try it out for yourself.
Heather Ackmann is a Microsoft MVP and well-known video creator and author. She is the author of Conversational Office 2016 which you are welcome to download here. Learn more about Heather through her website.
Download our “Conversational Office 365” book here.